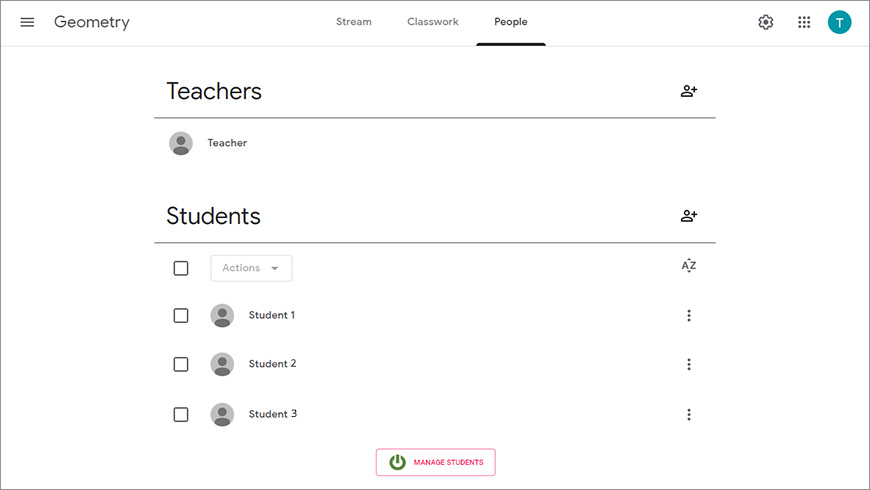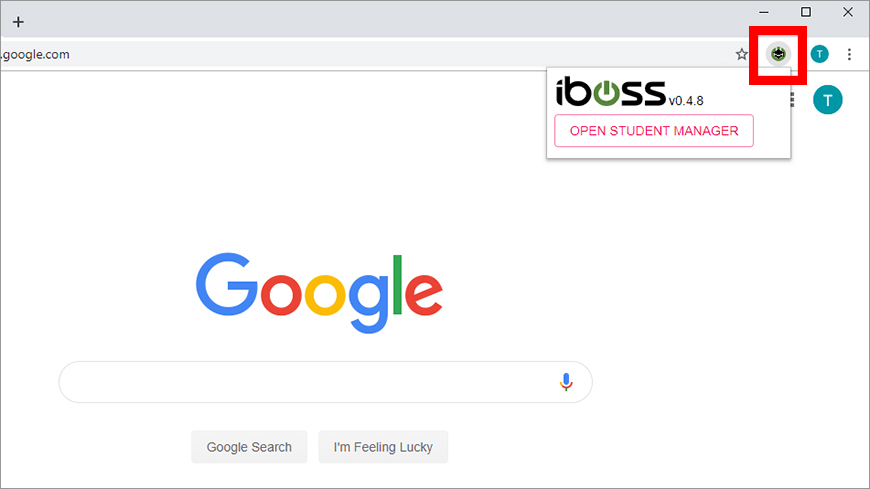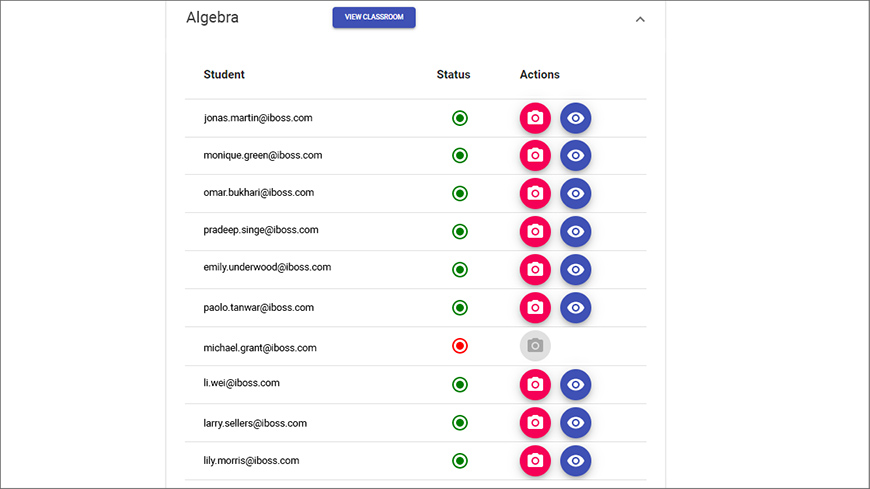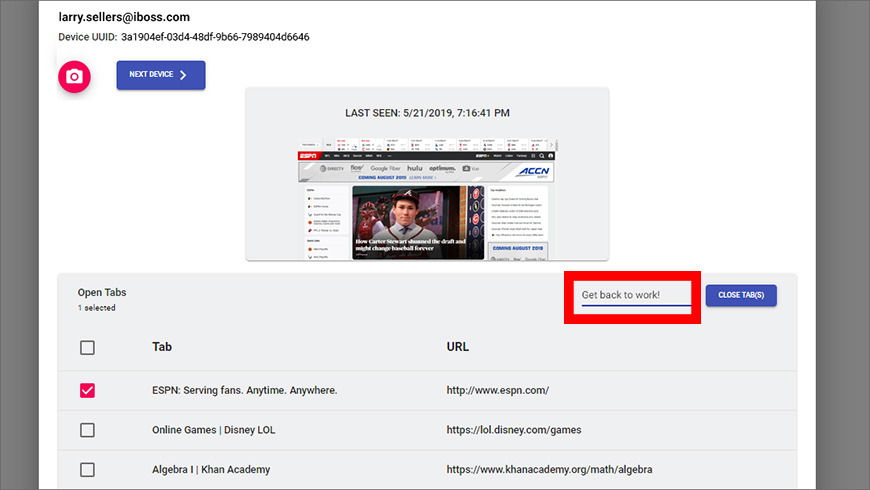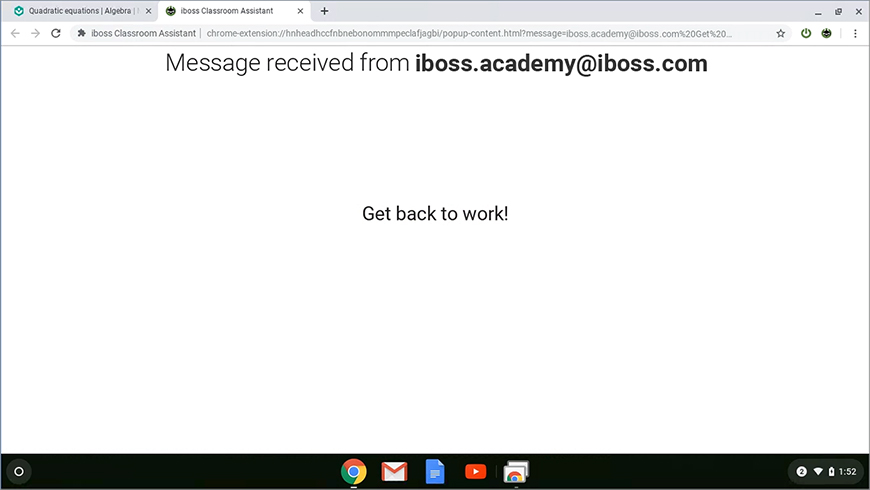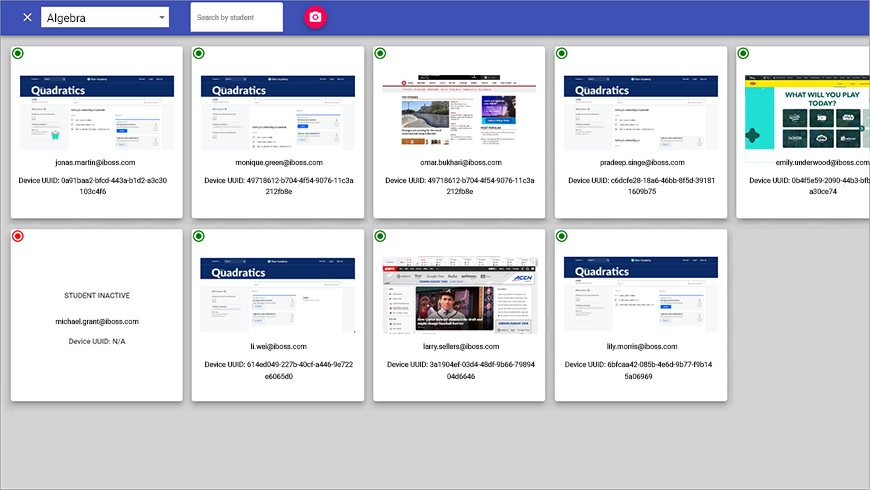
Are your students completing those quadratic equations that you assigned, or are they playing online games instead?
The iboss platform enhances Google Classroom by adding more tools to help you manage student learning activities remotely.
View the screens of all students in a Google classroom from a single dashboard.
The iboss G Suite integration enables you to visually monitor the screens for all of the students in any of your Google classrooms. The images automatically refresh to stay current and are conveniently arranged in a single-page layout.
Remotely close browser tabs to keep students focused on their work.
Is a student is surfing the web instead of completing an assignment? Instantly close any tab and send an optional message that is displayed on the student’s screen when the tab is closed.
Add multiple teachers to a classroom, or a single teacher to multiple classrooms.
The iboss platform natively integrates with Google Classroom to take full advantage of its capabilities. This means that you retain the flexibility to add multiple teachers to a classroom or assign a single teacher to multiple classrooms.
Step-by-Step Overview: Monitoring Students in a Google Classroom with iboss
Here’s a quick overview of how to monitor your students in a Google Classroom.
Step 1: Open the Student Manager
There are two ways to find the Student Manager:
- From a Google Classroom, click the People tab. Below the students, click the Manage Students button (Figure 1).
- From the Chrome toolbar, click the iboss Enhance Google Classroom extension (Figure 2). From the small window that appears, click the Open Student Manager button.
Step 2: View a Student’s Activity
From the Student Manager, expand one of the classes to see a roster of students (Figure 3).
The Status column indicates which students are currently active. From the Action column, two buttons are available:
 Capture Student Activity: Refreshes the current details for a student. This already happens at a regular interval, but clicking this button forces an immediate update.
Capture Student Activity: Refreshes the current details for a student. This already happens at a regular interval, but clicking this button forces an immediate update. View Student Activity: Shows you the current screen capture and a list of open tabs for this user (Figure 4). Each tab is listed with its name and link.
View Student Activity: Shows you the current screen capture and a list of open tabs for this user (Figure 4). Each tab is listed with its name and link.
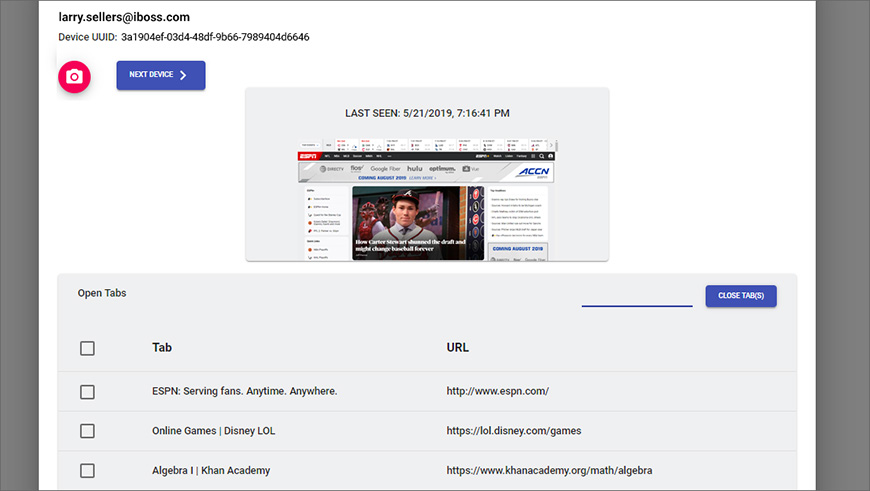
Step 3: Close a Tab Remotely
Select the tab that you want to close. Notice that you can pick multiple items. Click the Close Tab(s) button (Figure 5).
Optionally, you can add a short message to the field next to the Close Tab(s) button (Figure 5). This message appears on the student’s screen when the tab is closed. You can use this to explain the reason why you are closing the tab.
Step 4: Monitor an Entire Class
From the Student Manager (Figure 3), click the View Classroom button, near the top. This opens a dashboard that shows the status of each student in the classroom. Each tile includes the student’s username, the current screen capture, and the device identifier. It also indicates whether the student is currently active. These details update automatically at an interval that you can adjust.
Click on a tile to open the details for a student (Figure 4). You can toggle between the overall classroom and individual perspectives to easily monitor the activity of your students.
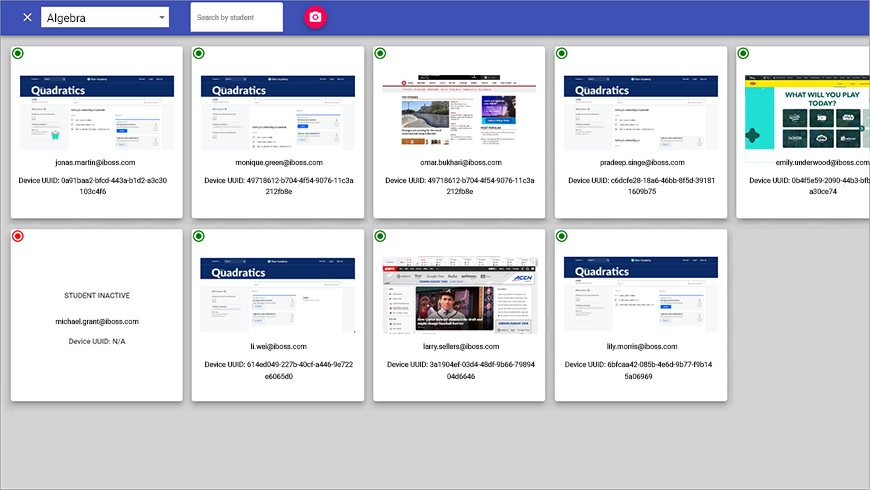
Summary of Key Features
Let’s review the iboss Enhance Google Classroom features:
- View the screens of all students in a Google classroom from a single dashboard.
- Remotely close browser tabs to keep students focused on their work.
- Send an optional message that appears on the student’s screen when a tab is closed.
- Natively integrates with Google Classroom.